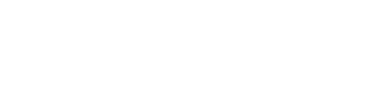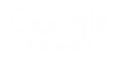In this Article
- Tools That You Need To Create Stickers From Your Drawing
- 7 Steps To Turn Your Sketch Into A Print-Ready Sticker
- Start with a pencil sketch of the image.
- Take a picture of your drawing.
- Clean up unwanted elements from the image.
- Convert the image into a vector-based object.
- Modify the image size, rotation and relative positions.
- Colour and highlight your artwork image.
- Design the outer path for the cut line.
With most things going digital, budding artists can find numerous avenues to hone their skills. If you're working on sticker art, for instance, you'll find a plethora of tools to use on any device- whether a smartphone, a tablet or a desktop.
This article will guide you with the steps to creating print-ready sticker art.
Here, you'll learn the procedure starting with a sketch on a notepad combined with certain media and techniques.
Primarily, you'll be utilising a simple workflow for creating stickers beginning with a hand-drawn sketch that will culminate into a print-ready vector art file.
Tools That You Need To Create Stickers From Your Drawing

Get the following tools ready for this project:
- Paper
- Pen or pencil
- A Sharpie marker
- Your smartphone, desktop computer or laptop
- Adobe Photoshop
- Adobe Illustrator
7 Steps To Turn Your Sketch Into A Print-Ready Sticker
Step 1: Start with a pencil sketch of the image
Envision your drawing, and sketch it lightly using a pencil on a piece of paper. Moderately do this- intentionally- so that you can remove it without much fuss later.
If you're sketching 2 objects together, create them with a little distance from each other. This way, you'll have more flexibility when adjusting the images and colouring them.
Get your Sharpie marker and outline your pencil sketch. You can use varying thickness for the lines to make them visually appealing.
Step 2: Take a picture of your drawing
Using your smartphone, take a picture of your artwork. See to it that the flash is turned off and there are good lighting conditions. The angle of your photo should be directly overhead to ensure that it wouldn't appear skewed and distorted. Transfer your photo file to your laptop.
Step 3: Clean up unwanted elements from the image
Insert the image into the Adobe Photoshop tool and turn it into Grayscale mode. You do this by clicking image --> mode --> grayscale.
Proceed on to the Curves dialogue box then go to image -->adjustments --> curves. Using the white point-eyedropper, click on the faintly sketched guideline.
This time using the black point-eyedropper, click on the firm areas of the drawing that have been outlined by the Sharpie marker. You need to delineate the lightest and the darkest aspects of the image so that the grey areas will be reduced. As a result, a simple vector shape is created.
Clean up any unnecessary elements with an eraser tool. Save the image file in JPEG or TIFF format.
Step 4: Convert the image into a vector-based object
Open Adobe Illustrator and create a new document. Set the adjusted image file within that document by going to file --> place. Adjust the image according to your preferred size by scaling its size and resolution.
After selecting the image, go to the menu object --> image trace --> make and expand. Via this procedure, your pixel-based artwork image will be converted into a vector-based object.
If necessary (depending on your settings), you may have to use the direct selection tool to delete the bounding box which is an external rectangle.
Step 5: Modify the image size, rotation and relative positions
Granting that you have 2 objects in your image, you then have to position them against each other accordingly. You do this via the direct selection tool wherein you drag-select one image to place it over another. And as needed, scale, rotate and adjust their positions.
Your branding essentially has to be spot on straight off the bat, and we help you devise brand visuals that convey a distinctive mood or narrative that inculcates into your customers a positive opinion of your business.
Click any other objects away from the image by doing so anywhere in the document. Any unwanted objects should be deselected.
Step 6: Colour and highlight your artwork image
Through the direct selection tool, choose the individual areas to that you want to add base colours too. Appropriately devise added paths and colours by incorporating highlights and shadows.
If you intend to create the right shadow, set the blending mode to multiply in the transparency palette. The procedure goes by selecting window --> transparency. You can consider using a 15% black for the shade.
In designing the highlights, you can apply an offset path with a negative value. Go to object --> path --> offset path. Colour the areas with lighter tones.
Type your message and position it properly. Colour your text.
Step 7: Design the outer path for the cut line
You use the Adobe Illustrator pen tool for this wherein you'll draw a track that adopts the outline of your art. This is the apt way for experienced users.
However, if you're a new user, you can do this simpler and faster by selecting all of the images and then utilising an offset path that's set to a non-negative value. Do this by clicking object --> path --> offset path. The value that you enter varies according to the size of your art.
With your selected path still on, unite your art as a single shape by going to the pathfinder palette, using the shape modes and clicking the unite option. For the fill option, select none and use a thin stroke to trace the cut line. Utilise the smooth tool to lessen anchor points and eradicate sharp corners.
Voila! With your artwork completed, you can now print it as a sticker!
Contact us for state-of-the-art, fast and artistic custom sticker printing.